この記事では、パソコンで2画面表示をし、それぞれで別々の画面を表示させる方法を解説します。
2画面目のモニターも購入し、ケーブルでつないで電源もしっかり入っているけど、メインのディスプレイと同じ画面が表示されているということはないでしょうか?
本当は1画面目と2画面目を別々の画面を表示させたいのに…、という場合ですね。
この記事では、うまく表示できない場合の対処法も合わせて、パソコンで2画面表示を別々で行う方法を紹介していきます!
パソコンの2画面を別々に表示する方法
早速ですが、パソコンの2画面に別々のものを表示させるための方法を詳しく解説していきますね。とは言っても、モニターも無く、ケーブルも無い状態ではそれよりも前の段階ですよね。
この記事を読んでいただけるあなたの場合は、おそらく「2画面につなげたけど、2画面目にも1画面目と同じ画面が表示されている」という状態かと思います。
ですので、それらを解決する方法に絞って画像付きで解説していきますね。もし、何が必要かなど最初から知りたい場合はこちらでも解説していますので、ご覧になっていただけたら幸いです。
それでは行きましょう!
2画面表示には複製と拡張がある
パソコンでの2画面表示といっても、実は2種類あります。それは、複製と拡張です。
複製とは、文字通りで、1画面目と全く同じものを2画面目にも表示させる設定です。複数人で同じ画面を見たい場合などに活用できますね。お察しの通り、一人で行う作業の場合はあまり活用する場面はないかと思います。
2つ目の拡張が、おそらくあなたが求めている設定ですね。作業スペースが2倍になるイメージでばっちりです!拡張設定にしたら、2画面目は追加の作業画面となりますよ。
拡張の設定仕方
それでは、拡張の設定方法を詳しく見ていきましょう!
手順は以下の通りです。
手順① デスクトップの何もないところで右クリック
アイコンやウインドウが無いところで右クリックすればOKですよ。
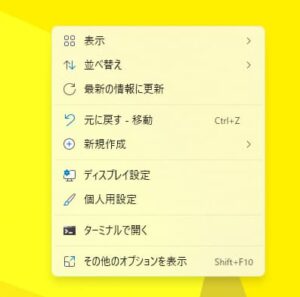
手順② 「ディスプレイ設定」をクリック
この方法でなくても「Windows」キーを押しながら「I」キーを押して表示される設定画面で「ディスプレイ」を選択しても大丈夫です。

手順③ 「表示画面を拡張」を選択する
プルダウンで出てくる選択肢は4つほどありますので、その中で「表示画面を拡張」を選択してください。

手順④ 「変更の維持」をクリック
「表示画面を拡張」を選択すると、「変更を維持しますか」と問われるので、維持することを選択してください。これをしないとまた元に戻ってしまうので、忘れずにクリックしてください。
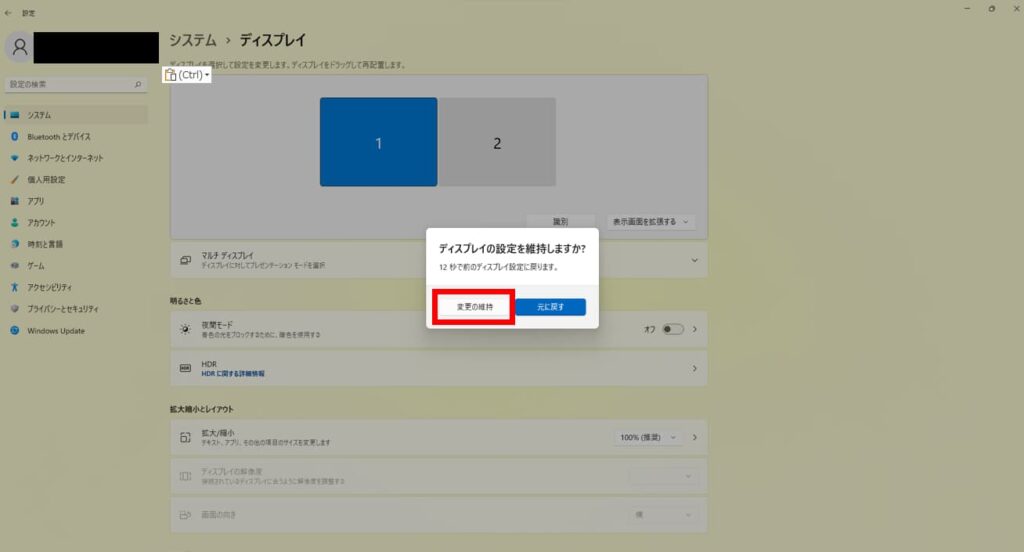
これで拡張はばっちりです。
パソコンの2画面表示がうまくいかない場合の対処法
この通りにやったはずだけどうまくいかないという場合がまれにあります。こういった場合の対処法も紹介していきますね。
ビデオカードのドライバーがない
まずは、ビデオカードのドライバーが無い、またはパソコンとの相性が良くないという場合ですね。
簡単に言うと、モニターを動かすためのソフトがパソコンの中に入っていなかったり、パソコンとの相性が悪かったりするということですね。こういった場合は、付属のCDやメーカーのサイトからドライバーをインストールしてください。
そうすれば解決する可能性が高いです。
相性が悪いというのはかなり稀なパターンですので、ドライバーの再インストールでうまくいかなければ、メーカーに問い合わせることを強くオススメします。
上下の設定になっている
続いては、設定が想定通りにできていない場合です。
画面を左右に置いているのにマウスを動かしても移動できなかったり、上下に置いているのに移動できなかったりすることが起こるということですね。
こういった場合は簡単です。先ほどのディスプレイ設定で、実際に画面を置いている位置になるように設定しなおしてください。それだけで解決しますので、落ち着いて対処してくださいね。
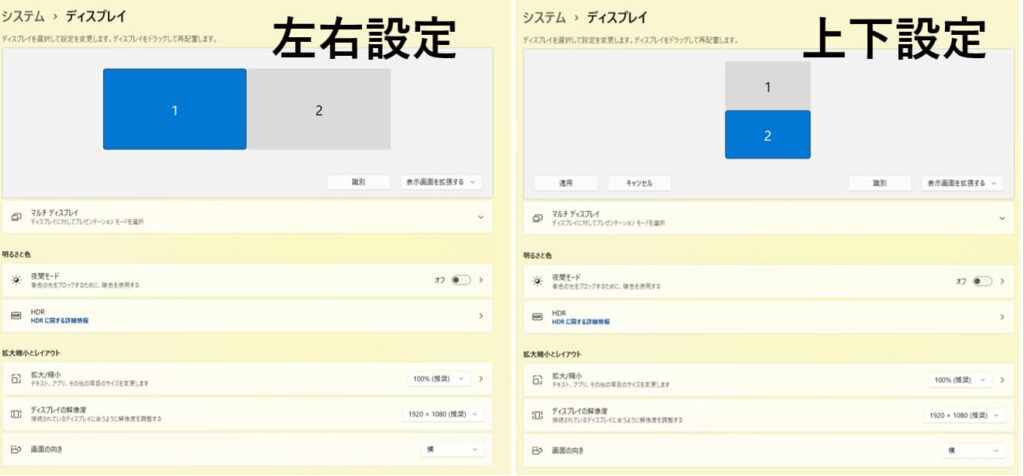
パソコンの2画面を別々に表示する方法のまとめ
今回は2画面表示のうち、別々の画面を表示する設定、すなわち「拡張」の設定方法に絞って解説していきました。
ただつなぐだけではおそらく「複製」の設定になっているかと思いますので、落ち着いて設定しなおしてみてください。そうすれば、作業効率アップの2画面での作業を行えるようになりますよ。
また、マウスが移動できないといった現象も起こるかもしれませんが、それに関してはこちらで解説していますので、そのような現象が起きましたら是非参考にしてください。


