この記事では、パソコンのクリーンアップが終わらないときの原因と対処法を紹介します。
パソコンの動作が重くなった時に最初に選択肢に挙がるのはディスクのクリーンアップですよね。おんぼろPCで容量パンパンなとき、しょっちゅうやっていたあの頃が懐かしいです(笑)
でも、それってときどきすんごーく長いときないですか?
この記事では、パソコンのクリーンアップが終わらないってときにできる対策を5つ紹介します!
パソコンのクリーンアップが終わらない5つの原因
なぜ遅いんだ、どうして終わらないんだ!ってなりますよね。あるあるです。
こういう時は、原因ごとに対処すればサクッと解決!
と言いたいところですが、よっぽどPCに詳しくないと、パッと原因がわかるってことはないんですよね。この後、原因別に適した対処法を紹介しますが、「原因なんてわからん!」という方は、私の独断と偏見で手軽な対策から順に紹介していきますので、順に試していってください。
これらできっと解決できます!
ザーッとあげられる原因は
- 更新プログラムが多すぎて処理に時間がかかる
- Updateサービスが廃止されてうまく動かせない
- Updateファイルやプログラムにエラーが発生している
- Windowsのシステムにエラーが発生
- Windowsシステムファイルが破損してしまっている
といったところですね。
いいですか、これらの原因がはっきりしなくても対処法は効果を発揮する可能性は高いです!
ですので、原因の横文字が意味不明でもあきらめないでください!
画像付きで分かりやすく説明していきますので、大丈夫です!
原因が分かった場合、以下のようなセットで対策してみてください。
- 更新プログラムが多すぎて処理に時間がかかる
⇒対処法①、⑤ - Updateサービスが廃止されてうまく動かせない
⇒対処法①、②、③ - Updateファイルやプログラムにエラーが発生している
⇒対処法①、②、③、④ - Windowsのシステムにエラーが発生
⇒対処法①、③、④ - Windowsシステムファイルが破損してしまっている
⇒対処法①、③、④
では、簡単な順に紹介していきます!
パソコンのクリーンアップをサクッと終わらせるための5つの対処法
先ほどもお伝えした通り、原因がわからなくても対処法は効果を発揮します!
簡単にできる順にわかりやすく説明していきますので安心してください。これから5つの対処法を紹介しますが、最初にやることリストをチェックボックスで並べてあります。それを見てわかる方はぜひそのままトライしてください!わからなくても画像付きで詳しく解説するので、最後までお付き合いくださいな。
対処法① とりあえず待つ!
とりあえず待ちましょう!
いやいやいや、と突っ込みがきそうですが、意外と有効だったりします。というのも、フリーズしていなければ、早く終わってくれと願っているあなたの横で必死にパソコンのお掃除をしてくれています。ファイルが多すぎたり、更新内容が多すぎたりすると、やはり時間はかかってしまいます。
一度キャンセルしてまた初めから、というケースも考えられるので、待てるのであれば待ってあげましょう。こうしている今も、あなたのパソコンはガンバってくれていますから!
なんとなくイメージできると思いますが、ボリュームが大きければ大きいほど、やっぱり時間がかかってしまいます。私は、パソコンにはガンバってもらって別の作業をするなどして時間を埋めていました。とは言いつつ、そんな待てないというときもあると思いますので、そういった場合は、これ以降の対策を試してみてください。
ぶっちゃけ、私は待たずに対策②をよく使っていました(笑)
対処法② Windows Updateのクリーンアップをやめる
この対策はUpdateサービスの停止だったり、Updateファイルやプログラムにエラーが発生したりしている場合のものになります。
手順はこんな感じです!
2. PCを再起動
3. エクスプローラーのPCフォルダからWindows(C:)を右クリック
4. プロパティをクリック
5. 「全般」のディスクのクリーンアップ(D)をクリック
6. 「Windows Updateのクリーンアップ」のチェックを外す
7. クリーンアップスタート
Windows Update関係で時間がかかっているなら、とりあえずこいつ関連以外はサクッと終わらせてしまえ!という発想ですね。Updateファイルやプログラムの破損は、パソコンに相当強くないとパッと見てわかるものではないので、怪しいならそれ以外を済ませてしまうということです。100点ではなく90点や80点を狙う作戦です。
これでいけるなら問題なしです!
画像も併せて手順をもう少し詳しくお伝えしますね。
①一度クリーンアップをキャンセル
これは文字通りです。クリーンアップ中の画面のキャンセルを押しちゃってください!
もしキャンセルできなければ、タスクマネージャーから終了させましょう。
PC画面のいろんなアイコンがあったり、右の方に時刻が表示されているところ(タスクバーって言います)を右クリックすると、タスクマネージャーを開けますよ!
②PCを再起動
いつも通り、再起動をしてください。いつも通りで問題ありません。
③エクスプローラーのPCフォルダからWindows(C:)を右クリック
フォルダのアイコンであればなんでもいいです。画像はWindows11の検索からエクスプローラーを開いていますが、お近くのフォルダアイコンをダブルクリックすればエクスプローラーが開けます。

エクスプローラーの左側に「PC」というフォルダをクリックすると出てくる、「Windows(C:)」を右クリックしてください。

右クリック↓

④プロパティをクリック
右クリックで出てきた選択肢のうち、一番下のプロパティをクリックしてください。
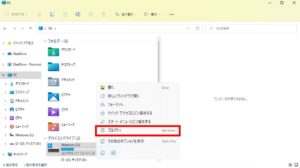
⑤「全般」のディスクのクリーンアップ(D)をクリック
プロパティをクリックして出てくると、いろいろなタブがありますが、「全般」を見てみてください。もともと全般が出てきているはずです。その中の「ディスクのクリーンアップ(D)」をクリックしてください。
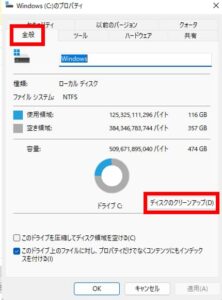
⑥「Windows Updateのクリーンアップ」のチェックを外す
この選択肢の中から「Windows Updateのクリーンアップ」のチェックを外してください。私のPCは最近新調して、Windows11になりましたが、このPCではそもそも選択肢に入っていませんでした…。
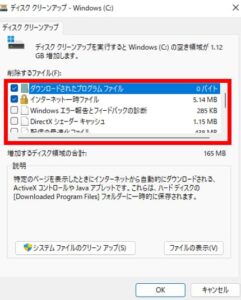
⑦クリーンアップスタート
あとはいつも通り、クリーンアップをしちゃってください!
対処法③ セーフモードでWindows Updateをトライ
対策②と比べて、どっちが簡単というわけでもないのですが、Update関係のものが原因になった場合に、Windows Updateをすることで遅くなっている原因を取り除こうというわけです。対策②は放置して80点のクオリティを目指す、対策③はまずはその問題を解決を試みて100点を目指す、といったイメージですね。
手順はこの通りです!
2. 起動中に「F8キー」を押す
3. 詳細ブートオプションが表示されたら「セーフモード」を選択して「Enterキー」
4. デスクトップの「スタート」から「設定」をクリック
5. 「更新とセキュリティ」をクリック
6. 「Windows Update」の「更新プログラムのチェック」をクリック
7. 再起動してクリーンアップをリトライ
Updateする分、面倒くささはありますが、ひとつずつ落ち着いてやれば、思っているほど難しくは無いので、トライしてみてください。ではでは、手順のアウトラインだけではピンとこない方のために、ひとつひとつ詳しく見ていきましょう!
①パソコンを再起動する
まずは再起動です。いつもやるように再起動してください。
②起動中に「F8キー」を押す
再起動はシャットダウンのパートと起動のパートの2つのパートがありますよね。このうち、起動のパートでひと手間加えてほしいんです。起動のパートの時に、キーボードの「F8キー」を押してほしいんです。キーボードの一番上の一列の、真ん中あたりにあるのでそこ押しましょう。
そうすると、詳細ブートオプションが表示されます。
③詳細ブートオプションが表示されたら「セーフモード」を選択して「Enterキー」
詳細ブートオプションって、真っ黒な画面でちょっと焦りますよね(笑)
でも大丈夫です、それが正解です!
詳細ブートオプションで、「セーフモード」を選択できるようになっているはずです。PCによって違うかもしれませんが、マウスでもキーボードの矢印キーでも、タッチパネルのディスプレイならタッチパネルでも大丈夫ですよ。セーフモードを選択出来たら、キーボードの「Enterキー」を押してください。
これでセーフモードで起動することができます。セーフモードでの軌道はこれでばっちりです!
④デスクトップの「スタート」から「設定」をクリック
セーフモードで起動出来たら、その次はいよいよUpdateのパートに行きましょう。PC画面の左下あたりにあるスタートをクリックしてください。Windowsマークのあれです。そうすると、歯車マークがあると思いますがどうでしょうか?
その歯車マークをクリックしてください。設定のウィンドウが開きます。

⑤「更新とセキュリティ」をクリック
設定のウィンドウの中に、右下の方に「更新とセキュリティ」をクリックしてください。個人的に、設定の中から探しているものを見つけるのって難しい気がします。毎回何か探すときに困っている気がします(笑)
Windows 11だと、設定の一番下にWindows Updateがあるので、特に何もしなくて大丈夫です。

⑥「Windows Update」の「更新プログラムのチェック」をクリック
これは文字通り、「Windows Update」の「更新プログラムのチェック」をクリックしてください。これであとはそのまま待っておきましょう!

⑦再起動してクリーンアップをリトライ
ここまで来たら、あとはもう一回クリーンアップをトライしてみてください。Update関連が原因だとしたら、これで解決する可能性が高いですよ!
対処法④ トラブルシューティングの実行
これはパソコンにトラブルを見つけて何とかしてもらおうというやつですね。対処法③ではUpdate関連とあたりを付けていましたが、もっと幅広く問題を探して何とかしてもらおうというのが対処法④です。
手順はこの通り!
2. デスクトップの「スタート」から「設定」をクリック
3. 「更新とセキュリティ」をクリック(Windows 11以降は「システム」)
4. 「トラブルシューティングツールの実行」をクリック
5. もう一度クリーンアップ
前半は対処法②や対処法③とほぼ同じです。最後に、トラブルシューティングツールを実行するというだけの違いですね。対処法③とほぼ同じですが、画像と合わせて解説していきますね。
①一度クリーンアップをキャンセル
対処法②の最初と全く同じです。キャンセルをクリックしたらOKです!
②デスクトップの「スタート」から「設定」をクリック
これは対処法③の手順④と全く同じです。画像のように、「スタート」をクリックし、「設定」をクリックしてください。手順②はこれでおしまいです!

③「更新とセキュリティ」をクリック
Windowsのバージョンによって違いますが、
- Windows 10までであれば「更新とセキュリティ」をクリック
- Windows 11であれば特に何もしない
でOKです。画像はWindows 11の設定の画面です。新しいPCになって日が浅いので、なかなかなれませんが、少しずつ学んできました(笑)
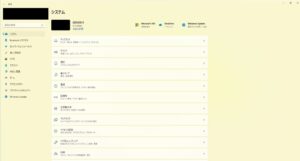
④「トラブルシューティングツールの実行」をクリック
「トラブルシューティングツールの実行」をクリックするだけです!
Windows 10までであれば、「更新とセキュリティ」に「Windows Update」があります。そこで「トラブルシューティングの実行」をクリックするだけです!
Windows 11であれば、「システム」の中の「トラブルシューティング」をクリックしてください。
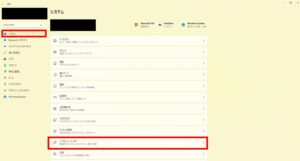
その中に「その他のトラブルシューティングツール」というものが一番下にあるので、そちらに進みましょう。
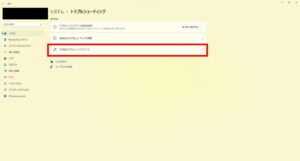
そうすると、それぞれシステムごとに実行できるようになっています。あなたのPC周りやよく使うものによって必要なものは変わってきますが、「頻度の高い順」というものがあると思うので、そちらをとりあえずやっておきましょう。それ以外のもので気になるものもすべてやっておくと安心です!
⑤もう一度クリーンアップ
ここまで終わったらもう一度クリーナップを試してみてください。
対処法⑤ Windowsの一時ファイルを削除
続いて対策⑤行きましょう。普段から、PCでいろいろ操作していると、ちょくちょく記録を残すんですよ。あなたこんなことしてましたよ、みたいな感じですね。でもこれって普通にPC使っているだけなら使うことってほぼありません。クリーンアップで時間がかかってしまうなら、先に自分でこれらを作事してしまえば、クリーンアップの作業を短縮できるなって発想ですね。
手順はこんなこの通り!
2. 出てきたダイアログに temp と入力して「OK」をクリック
3. 表示されたフォルダのすべてのファイルを選択して右クリックして削除
4. もう一度クリーンアップ
ではでは、それぞれ詳しく見ていきましょう。
①「Windowsキー」を押して、押したまま「Rキー」を押す
キーボードの「Windowsキー」を押すわけですが、見つかりますか?大体はキーボードの左下の方にある四角が4つのマークです。それを押しながら、アルファベットの「Rキー」を押してください。同時に2つ押せたらそれが正解です!
そうすると、画面の左下の方にダイアログが出てきます!
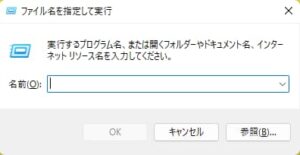
②出てきたダイアログに temp と入力して「OK」をクリック
では、出てきたダイアログに
temp
をコピーして貼り付けてください。そして、それができたら「OK」をクリックすれば、手順②は完了です!
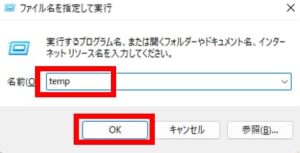
③表示されたフォルダのすべてのファイルを選択して右クリックして削除
「OK」をクリックしたらWindowsの「temp」ファイルが出てきます。それをぜーんぶ選択して、右クリック!その中の「削除」というところをクリックすれば、これらはきれいさっぱりいなくなります。
本当に消して大丈夫?と思うかもしれませんが、大丈夫です!
このフォルダには大事なものは保存されていません。tempは英単語のtemporaryの略称で、日本語では「一時的な」という意味なんです。なので、消してしまって問題ありません。パソコンのメンテナンスをしていなければ数GB分たまってしまうような場合もあるんです。そりゃ時間もかかりますよね。
④もう一度クリーンアップ
ここまでやれば、クリーンアップの作業を一つ先に終わらせたことになります。つまり、クリーンアップが遅くなる原因を一つ取り除けたことになりますね。なので、改めてクリーンアップをやってみてください!
パソコンのクリーンアップが終わらないときの対処法まとめ
パソコンでクリーンアップが終わらないときの対処法を5つ紹介しました。原因はわからなくても、どれかをやればクリーンアップ終了までの時間は短くなります。のんびり待つのもいいですが、少し手を加えてみるのもたまにはアリですね!
困ったときはぜひ試してみてください!


