この記事では、パソコンでアンダーバーが出ないとき、どうすればいいかを解説しています。
パソコンを使い始めるとアルファベットや平仮名、漢字だけでなく、記号も使う機会が増えてきますよね。メールアドレスやサイトのURLを手入力するときや、指定されたパスワードを入力するときなどなど。パソコンに使い慣れていない人はもちろん、そこそこ使っている人でも「アンダーバーってどうやって出すんでっけ?」となること、ありませんか?以前の私も、久しぶりに使うときはキーボードとにらめっこしていた記憶があります。
この記事では、パソコンでアンダーバーの出し方だけでなく、出せないときの対処法をお伝えしていきます。
パソコンでアンダーバーを出すための簡単な方法3選
そもそも、出し方を知らない場合や出し方を一つしか知らずなぜかその方法でアンダーバーが出ない場合はアンダーバーの出し方をいくつか知っているだけで解決します。根本的な問題は解決しないかもしれませんが、アンダーバーが欲しい今この瞬間は切り抜けることができますよ!
というわけで、アンダーバーの出し方を3つ紹介します。
アンダーバーの出し方① Shiftキー + 「ろ」
まずは王道中の王道ですが、知らない人も中にはいらっしゃるかもしれません。一般的なアンダーバーの出し方はShiftキーを押しながら、日本語の「ろ」が書いてある右下の方にあるキーを押してください。これでアンダーバーが出てきます。
日本語入力の状態では、スペースキーや変換キーで全角、半角の選択ができます。
また、1回で全角にしたければ、アンダーバーが出たらF7かF9を押してください。半角にしたければ、F8かF10を押せばOKです。
アンダーバーの出し方② 文字の変換
続いて、何らかのトラブルでShiftキー+「ろ」でアンダーバーが出ないときの対処法をお伝えしますね。知らないうちに設定をいじってしまったり、システムトラブル等が起こってしまったりする可能性も否定はできませんので。
そういった場合は、文字を変換してアンダーバーを表示させましょう。具体的には、「した」「あんだー」「あんだーばー」「あんだーすこあ」をと入力して変換すると候補の中にアンダーバーが出てきます。
何らかのトラブルでShiftキー+「ろ」でアンダーバーが出ないとき、原因ははっきりしませんが、この方法であればその場の問題は解決できますね。
ちなみに、アンダーバーですが、アンダースコアとも呼ばれます。同じく”_”を指す単語と思っていただいて差支えはありません。違いとしては、アンダーバーは和製英語、つまり日本語なので、よりグローバルな表現にするならアンダースコアの方が適しているかもしれませんね。
アンダーバーの出し方③ 辞書登録
どうしても忘れてしまうけど頻度が多い、という場合は辞書登録も選択肢の一つとしてはありです。単語登録とは、簡単に言えば自分のパソコンに読み方を記憶させる機能です。
例えば、“_”の読み方を「あ」と設定しておけば、「あ」とパソコンで入力したときに変換候補に“_”が出てくるといった機能です。
設定は簡単で、
- パソコンの画面の右下の「あ」や「A」の文字で右クリック
- そこで出てくる「単語の追加」をクリック
- 希望の単語と読みを入力して登録をクリック
で完了です。
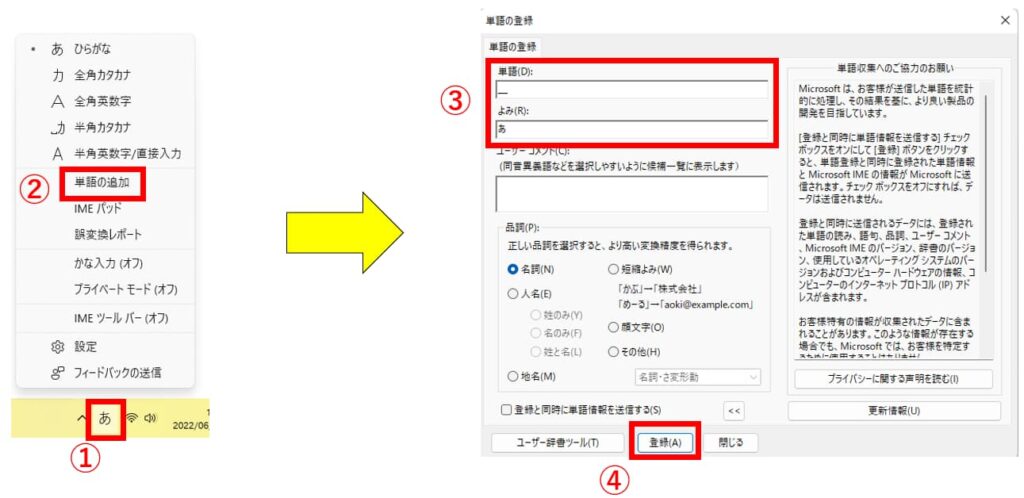
こうすれば、いつでも簡単にアンダーバーが出てきます。もちろん、アンダーバー以外も自由に設定できますよ。
それでもアンダーバーが出ないときの対処法
普通の日本語のキーボードでShiftキー+「ろ」でアンダーバーが出ないのは、何かがおかしい…。というわけで、そういう場合の根本解決の方法を1つ紹介します。お時間あるときに試してみてください。
その方法は、キーボードのドライバーの更新(再インストール)です。
キーボードのドライバーが古すぎたり、何かしらのエラーが発生していたりするとおかしなことが起こることがあります。ですので、きちんと新しいものに更新しておきましょう。
方法は、
- タスクバーで「虫眼鏡」クリック
- 検索窓に「コントロールパネル」を入力してコントロールパネルを開く
- 「ハードウェアとサウンド」を選択
- 「デバイスマネージャー」を選択
- 「キーボード」を展開して使用中のキーボードをクリック
- キーボードのプロパティが開くので「ドライバー」を選択
- 「ドライバーの更新」をクリック
画像付きで説明するとこのような手順になります。
手順① タスクバーで「虫眼鏡」クリック
画面はWindows11のものになります。以前のバージョンでしたら、左下のスタート(Windowsのマーク)をクリックすればOKです。

手順② 検索窓に「コントロールパネル」を入力してコントロールパネルを開く
コントロールパネルを開きたいので、「コントロールパネル」と入力してください。そうするとコントロールパネルが選択肢に出てくるのでそれをクリックしてください。
これでコントロールパネルを開くことができますよ。
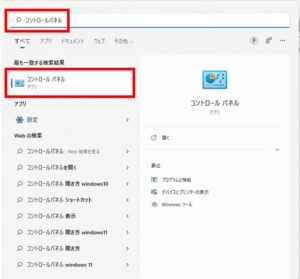
手順③ 「ハードウェアとサウンド」を選択
コントロールパネルが開けたら、「ハードウェアとサウンド」をクリックしてください。
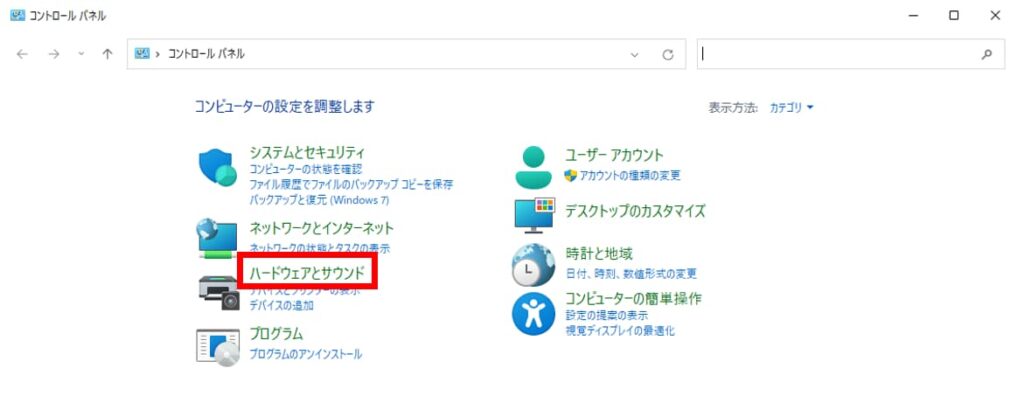
手順④ 「デバイスマネージャー」を選択
そうすると、「デバイスとプリンター」の欄に「デバイスマネージャー」があるので、それをクリックしてデバイスマネージャーを開きましょう。
管理者権限が必要になる場合がありますので、そのときは管理者パスワードでログインしてください。
デバイスマネージャーが開くだけですので安心してください!
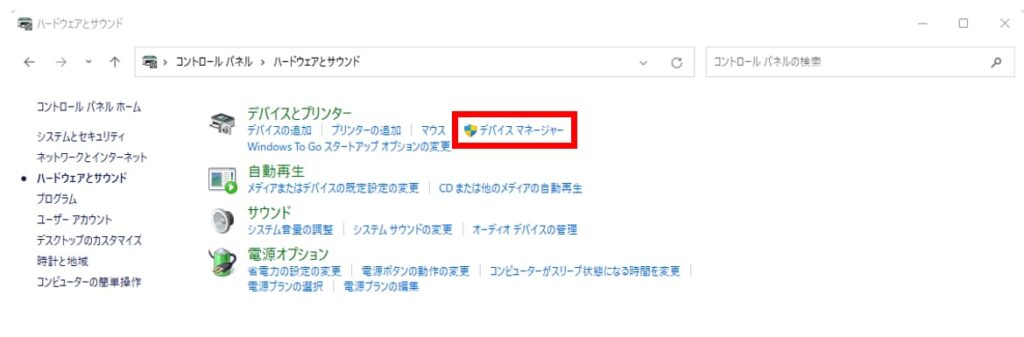
手順⑤ 「キーボード」を展開して使用中のキーボードをクリック
デバイスマネージャーの中に「キーボード」があります。それを展開してください。

手順⑥ キーボードのプロパティが開くので「ドライバー」を選択
そうすると、キーボードが選択肢として出てきます。なので、明らかに名前がおかしいものや、日本語っぽさがない(韓国語やタイ語など)名前のキーボードをクリックしてください。
私のパソコンではどちらも普通のものでした。
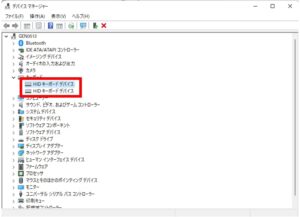
手順⑦ 「ドライバーの更新」をクリック
キーボードのプロパティが開けたら、ドライバーのタブを選択してください。その中の「ドライバーの更新」をクリックすればドライバーの更新がスタートします。
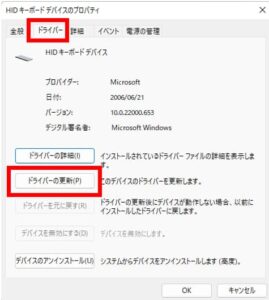
手順としてはこれで完了です!
終わった後に、Shiftキー+「ろ」を試してみてください。
パソコンでアンダーバーが出ないときの対処法まとめ
今回は、パソコンでアンダーバーが出ない場合の対処法を紹介しました。今すぐ必要なときのための対症療法的な方法と時間をかけて解決を目指す原因療法的な方法を紹介しました。
何か必要な文字が出ない場合のストレスは、作業の妨げになりますので、馬聞かないときのためにご自身の中で引き出しを増やしておいてくださいね。


