この記事では、パソコンでマウス無しでコピーする方法を紹介しています。
パソコンで文書作成などしていると、コピペしたいときって意外と多くありますよね。でも、コピペするときにキーボードからマウスに持ち替えて…とマウスとキーボードを行ったり来たりするのはめんどくさいと感じる方も多いのではないでしょうか?
この記事では、シンプルな文章のコピペだけでなく、知っているだけで作業効率が上がるパソコンでマウス無しで操作する様々なショートカット方法をお伝えします。
パソコンでマウス無しでコピーする方法【基礎編】
まずは基礎の基礎として、文章のコピーについて整理してみましょう。
変換してもなかなか出てこないけど文章の中でたくさん登場する単語とか、長い横文字の単語とか、コピペしたくありますよね。コピペするにはコピーか切り取りの作業の後、ペーストという2つの作業が必要です。
ですので、まずはコピーの基礎として文章のコピペをマスターしちゃいましょう!
マウス無しでコピーする方法!
では、脱マウス一発目として、マウスを使わずコピーする方法をお伝えします!
手順はこの通りです。
2. Shiftキーを押しながら矢印キーで範囲を選択
3. Ctrlキーを押しながら”C”キーを押す
これだけです!
範囲選択してCtrl+Cで、コピー完了です。Cはコピー(Copy)のCto覚えておけば大丈夫ですね。私の場合は、Ctrlキーを左手の小指で押してから、左手の人差し指で“C”キーを押しています。片手で操作できるのは楽でいいですよね。
あ、でも今はまだコピーしただけなので、記憶だけの状態です。
マウス無しで切り取りする方法!
切り取りの方法はコピーとほとんど同じです。
2. Shiftキーを押しながら矢印キーで範囲を選択
3. Ctrlキーを押しながら”X”キーを押す
はい、コピーの時の“C”の代わりに“X”を押すというだけの違いです。
コピーと切り取りの違いは、この後のペースト(貼り付け)で複製されるかどうかです。コピーするとペーストしたときにもとのコピーしたものはそのままで複製され、切り取りではシールをはがして別の場所に貼り付けるようにもとあった文字はなくなり、貼り付けた先に移動します。

それだけの違いです。
コピーと同様、今はまだ切り取るために記憶しただけの状態です。
ちなみに切り取りの“X”ははさみのイメージから来ているそうですよ。
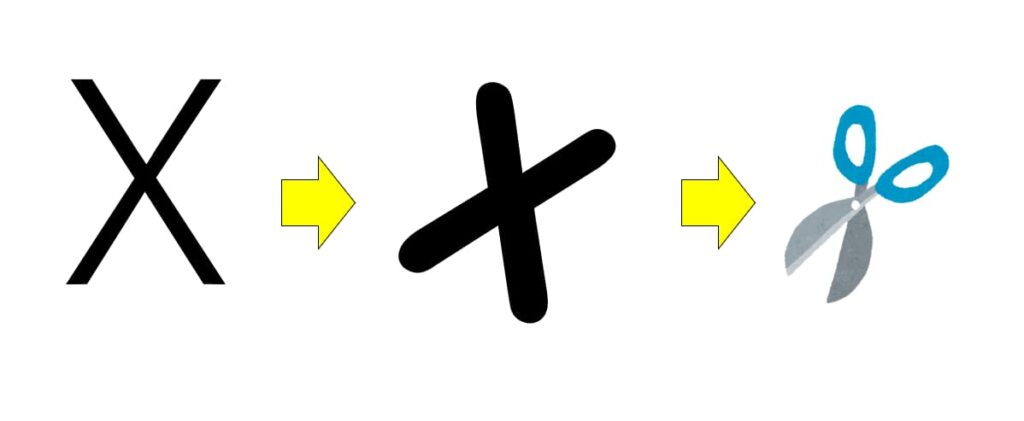
マウス無しでペーストする(貼り付ける)方法!
コピーまたは切り取りで記憶した後はペースト、つまり貼り付けるわけです。コピペの「ぺ」の部分ですね。ここまでやって皆さんのイメージする“コピー”が完了しますよ!
手順はこの通りです。
2. Ctrlキーを押しながら”V”キーを押す
これだけです。
コピーからのペーストと、切り取りからのペーストはこの時にようやく表れます。ちなみに、ペーストの“V”はCの隣にあるからという説が有力らしいです(笑)
ペースト(Paste)だから“P”としてしまうと、右手を使うなどコピーや切り取りとは明らかに異なる動作になってしまうので、実用性重視説が有力のようです。
個人的にはよく“C”と“V”を間違えるので“P”でもよかったかなと思ったり思わなかったり…。
パソコンでマウス無しでコピーする方法【応用編】
さあ、これで基本はばっちりです!
が、せっかくなので、応用編として、先ほど紹介した「文章のコピーの基礎」を超える脱マウステクニックを見ていきましょう。ここでは、すべての文章の選択、パソコンの表示画面のコピー、アドレスやパスのコピーの3つを紹介します。
さらに上のレベルの「マウスを使わないコピー」を使いこなしていきましょう!
すべての文章の選択
ではでは、「すべての文章の選択」を見ていきましょう。これは、選択範囲を一瞬で全体にする方法です。コピーの幅が広がりますね!
コピー範囲の話なので、コピーや切り取りのときの手順1と2の範囲選択が置き換わるイメージです。
その操作は、
だけです。
こうするだけで、Wordファイルのすべて、メモ帳に書かれているすべて、などなどファイルの中身を一括で選択できるんですよ。なので、Shiftキーを押しながら“A”キーを押すCtrlキーを押しながら”C”キーを押すでコピー完了です。
脱マウスで作業スピードもアップですね!
パソコンの表示画面のコピー
続いてコピーの変化球その1として、パソコンの画面全体のコピーを紹介しますね。超簡単です。
ただこれだけです。これで、今あなたが見ているパソコンの画面をそのままコピーできますよ。試しにやってみてください、そしてそのままワードなどにペースト(貼り付け)してみてください。
注意点としては、キーボードによって微妙に使用が違うことがあることです。私が会社で使っているパソコンは“Prt Sc”キーだけで独立しているのでそれを押すだけですが、私物のパソコンは”Fn”キーを押しながら“Prt Sc”キーを押すことで機能します。こういった違いがあるので、マニュアル等を見てみてください。
アドレスやパスのコピー
最後に、コピーの変化球その2として、アドレスやパスのコピーをマウス無しでやる方法をお伝えしますね。
アドレスやパスって伝わるでしょうか?
ここで言うアドレスは、ブラウザでのURLのことだと思ってください。

そして、パスはエクスプローラーのファイルが入っている場所のことを指します。
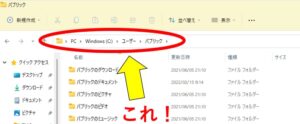
これらをマウスでカーソルを合わせて…とやっていたのをマウス無しで一発でやってやりましょう!
これまた超簡単です。
はい、これでおしまいです。試しに、今皆さんが見ているこの記事でAltキーを押しながら“D”キーを押してみてください。ちゃんとコピーされましたよね?
実は超役立つので、是非使ってください!
パソコンでマウス無しで効率爆上げショートカット一覧
ここまで、いろいろなキーボード操作をお伝えしましたが、これらは「ショートカットキー」と呼ばれます。せっかくなので、コピー以外でも超役立つショートカットキーも紹介しますね。こんなに覚えられるか!と思うかもしれませんが、実はちょっと作業して使っていけば慣れてしまうんですよ。息をするように使いまくります。
最初は意識して使ってみるようにしてみてください。ここまで読んでくださった皆さんには、詳しい説明は不要かと思いますので、表でまとめておきますね。
| やりたい操作 | ショートカットキー |
| 上書き保存 | Ctrlキー押しながら”S”キー |
| 印刷 | Ctrlキー押しながら”P”キー |
| 直前の操作取り消し | Ctrlキー押しながら”Z”キー |
| 取り消した操作元に戻す | Ctrlキー押しながら”Y”キー |
| 文字の検索 | Ctrlキー押しながら”F”キー |
| ファイルなどを閉じる | Ctrlキー押しながら”W”キー |
| エクスプローラーを開く | Windowsキー押しながら”E”キー |
| デスクトップ表示 | Windowsキー押しながら”D”キー |
| アプリの切換 | Altキー押しながらTabキー |
人間忘れる生き物です。ですので、是非ブックマークしてちょくちょく見に来るようにしてください。作業効率アップに非常に大きな効果を発揮しますので、だまされたと思ってぜひ!
パソコンでマウス無しでコピーする方法のまとめ
今回の記事では、マウス無しでコピーする方法にはじまり、様々な脱マウステクニックを紹介させていただきました。
実際に私が仕事でもプライベートでも使いまくっているショートカットたちです。
1つ使えるようになるだけで作業効率は確実に向上するので、1つだけでも使ってみてくださいね!


