この記事では、パソコンで小文字が出なくなってしまった場合の原因と対策を紹介します。
パソコンで作業して、気づいたらなぜかアルファベットがすべて大文字に…、という経験はないですか?何かした記憶はないし、急に大文字になってびっくりしますよね。
今回は、そういった場合の対策や予防策、大文字だけでなく数字が入力できない場合についても解説していきます。
パソコンで小文字が出ない原因と対策
パソコンで作業をしていると、誰しも一度は経験あるかと思います。なぜか気づいたらアルファベットがすべて大文字になってしまう現象、ありますよね?
まずは、小文字が出てこなくなってしまう原因や現状の確認方法、そして対策を紹介していきます。
原因はCaps Lock機能がONになっている
十中八九、パソコンで小文字が出なくなってしまう原因はCaps Lock機能がONになってしまっていることです。
そもそもCaps Lockってご存知でしょうか?
アルファベットの大文字のことを英語でCapital letterと言います。この最初の三文字を取って、Capsとなります。なので、Caps Lockとは「大文字で固定」という意味になるんですね。なので、Caps Lock機能がONの状態では、アルファベットは大文字しか入力できないようになるんです。
CapsLock機能のON/OFFの確認方法
Caps Lockはわかったけど今の私のパソコンはどういう状態か?が気になるところですね。Caps Lock機能がONかどうかの判断方法を2つ紹介します。
キーボードのCaps Lockキーを確認
キーボードの左側にCaps Lockキーがあります。キーボードの機種にもよりますが、Caps Lockキーが点灯する機種もあります。そういったキーボードの場合は、転倒していればCaps Lock 機能ON、していなければCaps Lock 機能OFFと考えてください。
ちなみに、私の社用パソコンはCaps Lockキーが点灯するタイプのものですが、私物のパソコンのキーボードはそういった機能はありませんでした。
言語バーで確認
2つ目は言語バーでの確認になります。
言語バーってご存知ですか?
画面の右下にある小さなバーのことですね。こいつです。
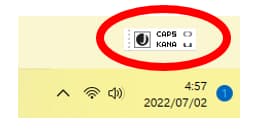
これの“CAPS”が囲まれていたらCaps Lock機能ON,囲まれていなければCaps Lock機能がOFFです。こんな感じですね。
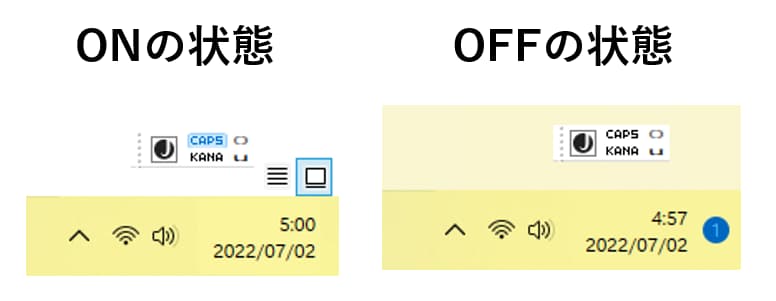
言語バーが無い場合のために、表示の仕方をお伝えしますね。
右下の「あ」または「A」と表示されているところで右クリックしてください。表示された選択肢の中から設定をクリックしてください。

そうしたら、左側の「時刻と言語」⇒「入力」⇒「キーボードの詳細設定」の順で進みましょう。
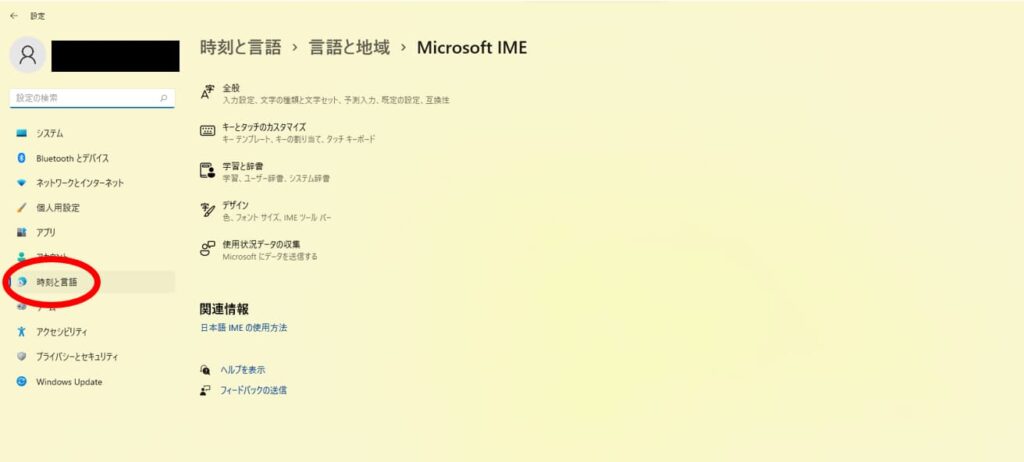
↓
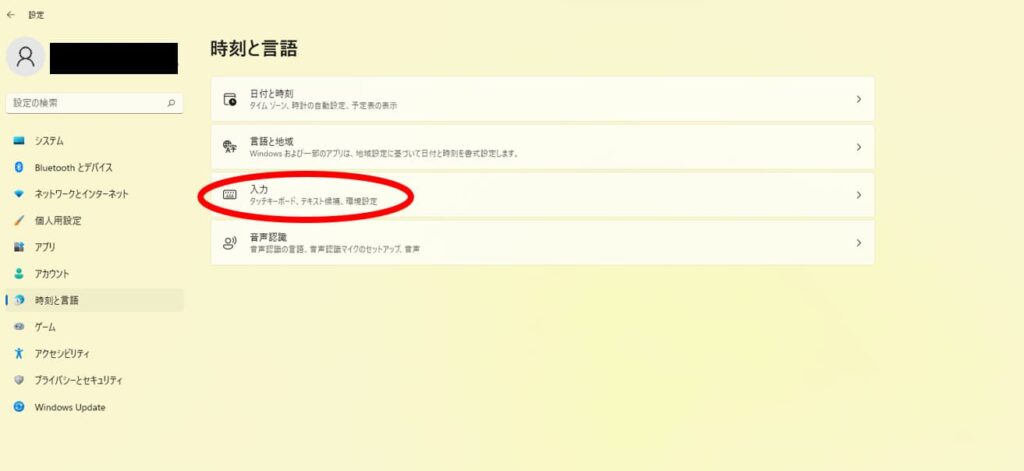
↓
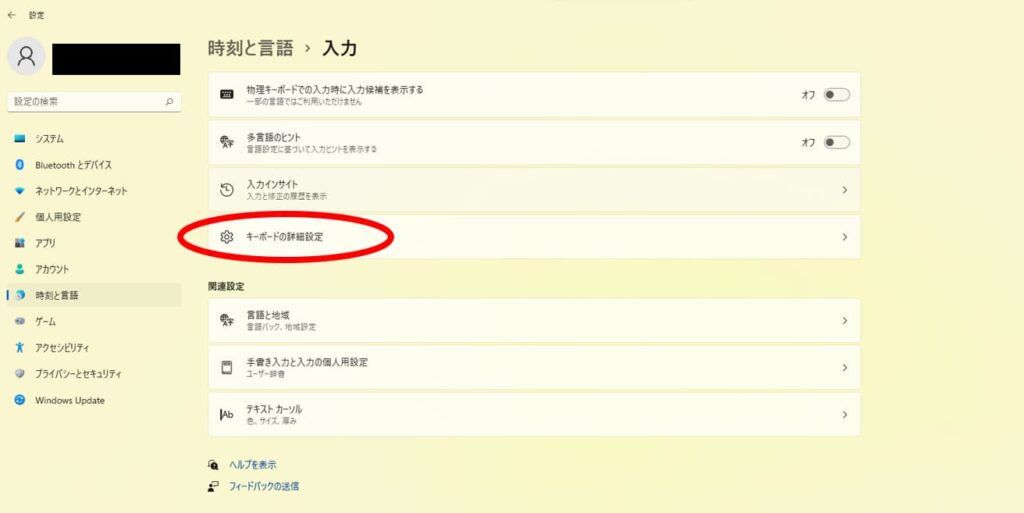
そこに「使用可能な場合にデスクトップ言語バーを使用する」のちょええクランがあるので、そこにチェックを入れれば言語バーが表示できます。
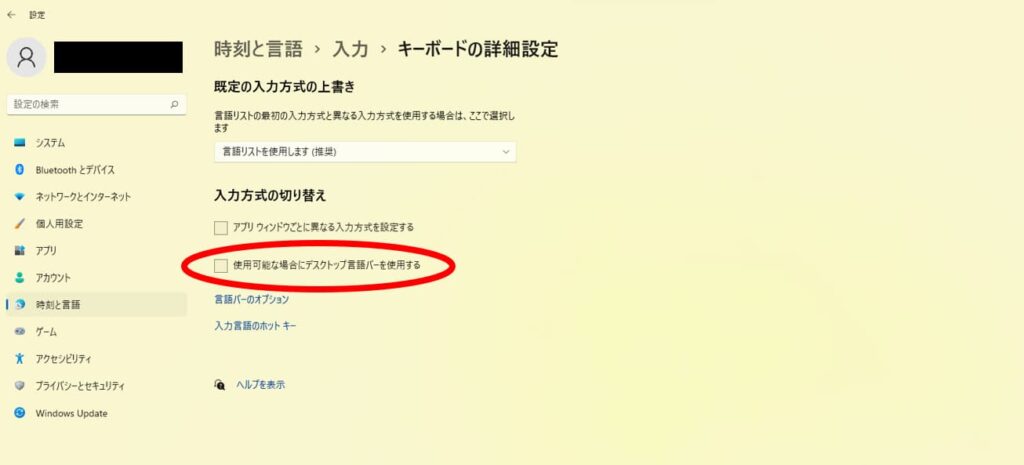
CapsLockをOFFにする2つの方法
Caps Lock機能がONかどうかわかったところで、解除方法をお伝えします。方法は2つですが、非常にシンプルです。
キーボード操作で解除
キーボードで解除する方法は、Shiftキーを押しながらCaps Lockキーを押すだけです。
こうするだけでCaps Lock機能をOFFにできます。
言語バーで解除
Caps Lock機能がONの場合は、言語バーの“CAPS”が囲まれている状態だと思います。
なので、“CAPS“を一度クリックすれば完了です。

たったこれだけの作業で大文字しか出ない状態から脱することができますよ!
うっかりCaps LockをONにしないアイデア
これでいつCaps Lock機能がONになっても落ち着いて解除できるようになったと思います。とはいいつつ、勢いよくタイピングしていると、知らないうちにCaps Lock機能をONにしてしまうことがありますから、Caps Lock機能が非常に邪魔なユーザーさんも多いと思います。なんといっても私がその一人ですからね(笑)
なので、解除方法だけでなく、そもそもCaps Lock機能をONにしにくい、または、ならないような対策をする方法もお伝えします。
キーボードを変える
まずは、Caps Lock機能をONにしにくくするための対策です。それは、キーボードを別のものに取り換えるという方法になります。
一言でキーボードといっても、実は種類は様々なんです。
キーボードのタイプで分ければ、
- メンブレン方式:安くて丈夫でしっかり押し込むタイプ
- パンタグラフ方式:キーが薄くて優しく押すタイプ
- メカニカル方式:機械的な押し込み感がしっかりとあるタイプ
と、こういった分類もありますし、押し心地は同じ方式でもメーカーによって微妙に異なります。また、日本語用としてベーシックではありませんが、キーボードごとに配列が若干異なるものもあるんですよ。と、いろいろ考えていくと、キーボードの選択肢ってある意味無限です(笑)
なので、今の自分のタイピングの癖に合わせてCaps Lock機能を間違ってONにしないようなキーボードを選ぶのも方法の一つですよ!
強制的にCapsLockを無効化する方法
もっと強力な方法をお伝えします。はい、パソコンの設定で、Caps Lock機能そのものを禁止にするという方法になります。力技ですが、有効です。私もCaps Lock機能が大嫌いで、これやってます(笑)
Windows版で3通り、Mac版で2通り紹介しますね。
【Windows編】Caps Lock機能の無効化
では、Windowsでのやり方を紹介します。とは言いつつ、初心者さんは①の方法でやってみてください。簡単に紹介しますが、②と③は少し難しめなので!
① フリーソフトでキーの無効化
検索すれば、キーボードの割り当てを自分で決めることができるソフトやキー配列を変更できるソフトが無料でダウンロードできます。あなたのやりたい方法に合わせてダウンロードしてみてください。
② IMEのキー設定を変更
IMEのキー設定を変更することでMicrosoft IME機能をONにしなくて済みます。簡単に紹介すると、IMEオプションのプロパティを開き、詳細設定から設定できます。しかし、これだけで長くなってしまうので割愛します。
③ レジストリの設定を変更
ぶっちゃけ、これは無いものと考えてください(笑)
というのも操作が複雑なのと、もし変なところで間違えてしまうと、プログラムがうまく動かなくなってしまう可能性もあるので…。ざっくり説明すると、データベースのバックアップを取って、バイナリ値と呼ばれるものを変更するとCaps Lock機能を無効化できます。
最初にお伝えした通り、少し操作が難しかったり、間違えた時のリスクもあるので②と③は無いものと考えてください。
【Mac編】Caps Lock機能の無効化
続いて、Macの場合を説明しますね。といっても、私物のパソコンはWindowsのみなので、文字だけの説明で失礼します。
① 就職キーの設定で無効化
手順はこの通りです。
2. 「キーボード」中の「就職キー」のタブを選ぶ
3. 「Caps Lockキー」のメニューの「アクション無し」を選択
これで完了です。Caps Lock機能のON・OFFの確認方法でお伝えした方法を使って、無効化できていることを確認してみましょう。
② 「Caps Lock」を別の就職キーと入れ替える
キーボード上では「Caps Lock」と書いてありますが、役割を別のものに変更するということです。実際に完全な無効化にはなっていないのですが、よく間違えて押してしまうところを別の役割のものと交換してしまえばCaps Lock機能が間違ってONになることは防げますね。
Word・Excel・PowerPointで小文字が出ないときの対処法
とりあえず小文字が出てこなくなるほとんどの原因であるCaps Lock機能の切換はできるようになりましたね。では、基本的なものは問題ないとして、その他の場面、具体的にはWordやExcel、PowerPointでの大文字になってしまう原因を紹介します。といっても、基本的にやり方は同じですので、安心してください。
全ての文字が大文字になってしまう場合
この原因は、「フォントの設定」にある可能性が高いです。
Wordでもエクセルでもいいのですが、ホームタブのフォントの欄を見てください。その右下にタブを開きそうなボタンがありますよね。そこクリックしてください。
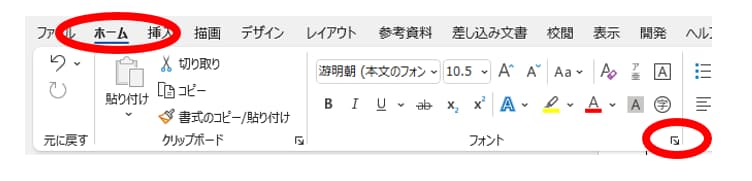
その中に「すべて大文字(A)」にチェックが入っているはずです。これにチェックが入っていると、Caps Lock関係なく大文字になってしまいます。このチェックを外せば解決です。

1文字目だけが大文字になってしまう
これは最初から有効になっている機能で、「オートコレクト」と呼ばれています。オートコレクトは、簡単に言えば、スペルや大文字・小文字のミスを自動で修正したり、記号などを自動で挿入する機能です。もしこの機能を使いたくなければ、無効化してしまいましょう。
手順を紹介しますね。
ファイルタブのオプションをクリックしてください。
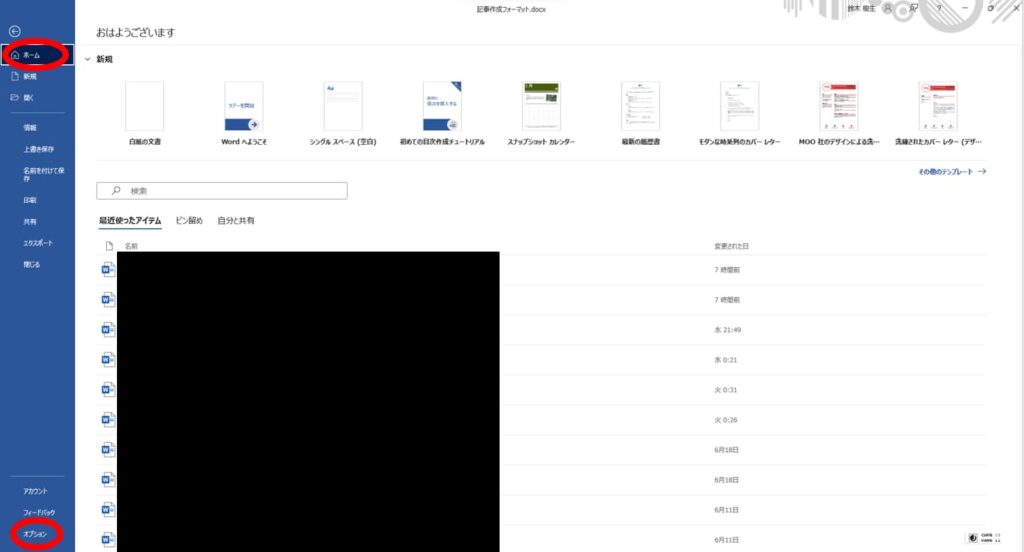
オプションを開くと「文章校正」のタブがあります。その中の「オートコレクトのオプション」をクリックすると、「文の先頭文字を大文字にする」という選択肢があるので、そこのチェックを外して「OK」をクリックすれば完了です。
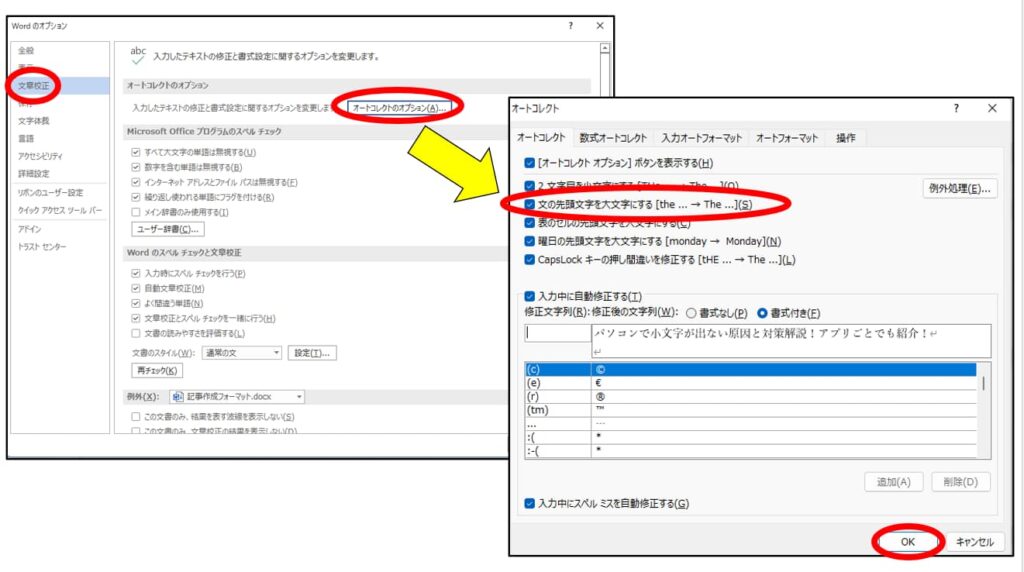
パソコンでのその他の文字入力の不具合対処法
アルファベットの大文字・小文字問題はこれでばっちりだと思います。しかし、それ以外にも文字入力の不具合(のように感じる現象)が起こることがあります。
テンキーでの入力ができなくなった、とかですね。これ、私よくやってしまい、ページがあっち行ったりこっち行ったりと苦労しています。
Caps Lockのところで基本的な操作はお伝えしてありますので、同様な作業で切換できます。では、覚えておいて絶対得する切換方法3選を表にまとめておきますね。ぜひ参考にしてください。
| やりたいこと | 切り換え方 |
| 日本語入力ON/OFF | Altキー+半角/全角 |
| ローマ字入力ON/OFF | Altキー+カタカナひらがなローマ字 |
| 数字入力ON/OFF | Num Lk |
パソコンで小文字が出ないときの原因と対処法まとめ
今回はパソコンで小文字が出ない場合の原因と対処法をお伝えしました。
基本的に、Caps Lock機能が気づかぬうちにONになってしまっているのが圧倒的によくあるパターンです。それを対策するために、機能尾そのものを無効化したり、キーボードを変えることでタイピングの癖を対策したりする方法も紹介しましたね。
その他のシーンでも活躍できる技もお伝えしたので、今後の作業ストレス軽減のためにぜひ使ってみてください。


